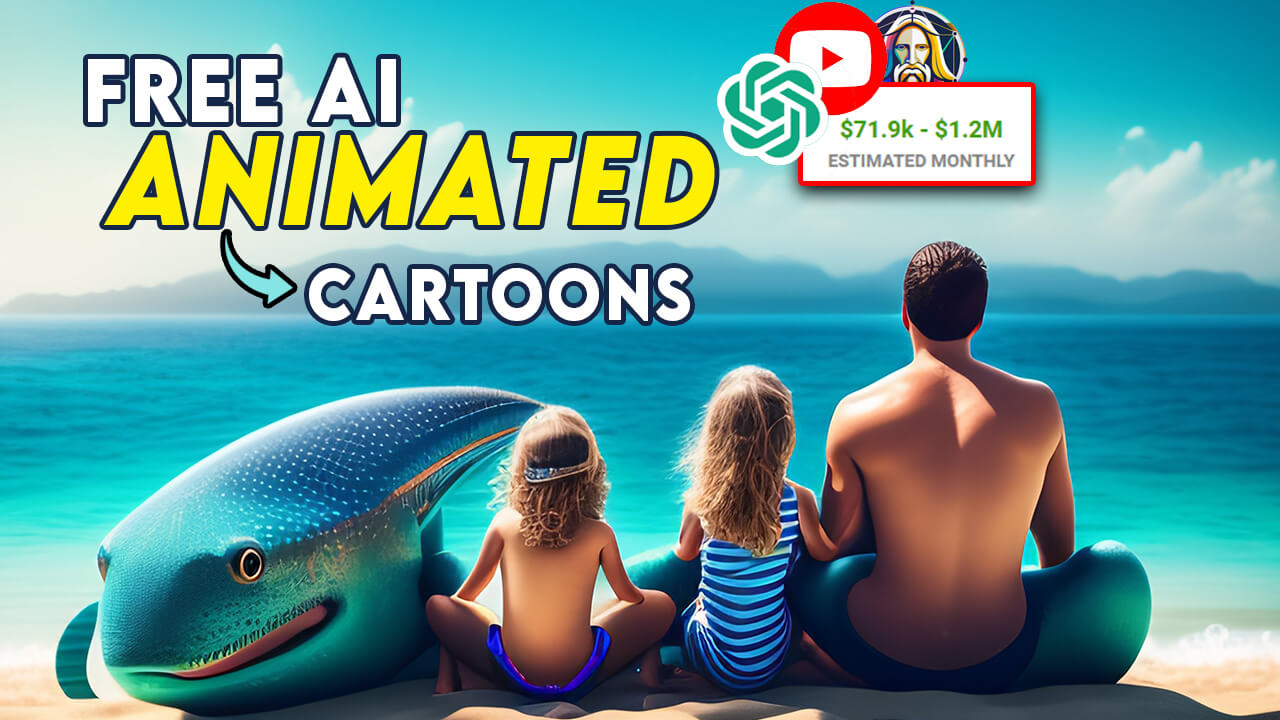
In this blog, we will explore how to use Steve AI, a powerful tool for creating text-to-animation videos, to enhance your YouTube channel. Steve AI enables you to convert text into engaging animated videos quickly and easily. With its user-friendly interface and extensive features, you can produce captivating content that will attract and retain viewers. Let’s dive into the step-by-step process of using Steve AI for your YouTube videos.
Step 1: Getting Started
- Visit the Steve AI website at www.steveai.com and sign up for an account.
- Once you’ve signed up, log in to your account to access the platform’s features.
Step 2: Creating a New Project
- After logging in, you’ll land on the dashboard. Click on the “New Project” button to start a new text-to-animation video project.
- Give your project a name and choose the desired aspect ratio (e.g., 16:9 for YouTube videos).
- Click “Create” to proceed to the project editor.
How to Create Animated Videos with AI
Step 3: Adding Text
- In the project editor, you’ll find various options and tools on the left-hand side. Click on the “Text” tool to add your desired text.
- Enter the text you want to animate and adjust its font, size, and color according to your preferences.
- You can add multiple text elements by clicking the “Add Text” button and repeat the process for each new text element.
11 Best AI Text-to-Speech Tools For Free
Step 4: Customizing Animations
- With your text added, it’s time to animate it. Click on the “Animation” tool to access the animation settings.
- Choose from the available animation presets or create a custom animation by adjusting parameters like entrance, exit, and duration.
- Preview the animation to ensure it meets your expectations.
Step 5: Enhancing Visuals
- Steve AI offers various visual enhancement options. Click on the “Visuals” tool to access these features.
- Customize the background by selecting a color, image, or video from the available options.
- Add overlays, stickers, or shapes to make your video more visually appealing.
- Experiment with different visual effects like blur, fade, or transparency to create a unique style for your video.
Step 6: Adding Music and Sound Effects
- Click on the “Audio” tool to access the music and sound effect options.
- Browse the library of preloaded tracks or upload your own audio files to accompany your video.
- Adjust the volume and sync the audio with the animation timeline.
- You can also add sound effects at specific points in the video for added impact.
Step 7: Preview and Export
- Once you’re satisfied with your project, click on the “Preview” button to see how the final video will look.
- Review the video and make any necessary adjustments.
- Click on the “Export” button to save the video to your computer.
- Choose the desired video format and quality settings, keeping in mind YouTube’s recommended video specifications.
- Wait for the export process to complete, and then download the video file.
Step 8: Uploading to YouTube
- Log in to your YouTube channel and click on the “Upload” button.
- Select the video file you exported from Steve AI and provide a title, description, and relevant tags.
- Choose the appropriate privacy settings for your video (public, private, or unlisted).
- Once everything is set, click “Publish” to upload your text-to-animation video to your YouTube channel.
Conclusion:
By following this article, you have learned how to use Steve AI to create text-to-animation videos.
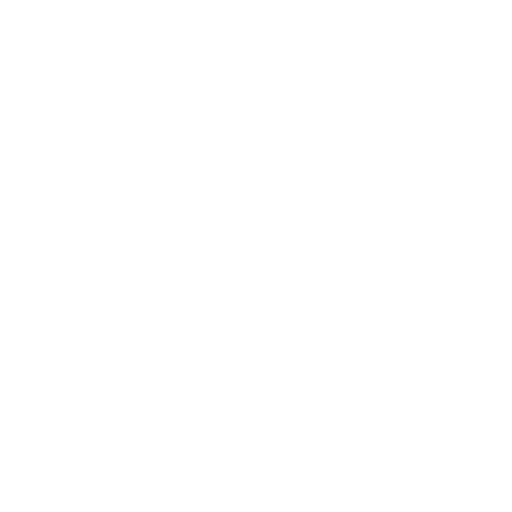
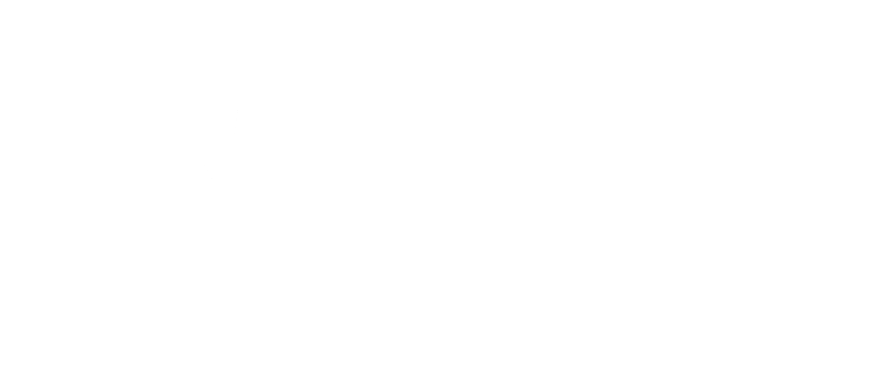




[…] our other picks, Virbo provides a range of content-creation tools beyond animated […]
[…] Also Read this: Create Text-to-Animation Videos for Your YouTube Channel with Steve AI […]